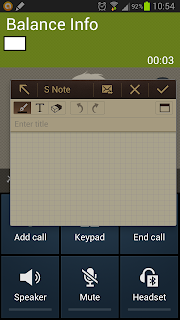There are a host of sites that tell you about taking screenshot on Samsung Galaxy Note 2. But some tell you about one, at most two, but most of them fail to tell about all three ways of doing it, especially the most coolest way of doing it.This blog will tell you all the ways to take the screenshot on your note 2.
1. The commonest way is to press the power button and the home key simultaneously.
2. The second way is to pull out the S pen, keep the S pen button pressed and long press anywhere on the screen and you will get the screen shot.
Everyone knows one or both of them but if you want to impress others with a cool way to get the screenshot keep reading ...
3. The best way for me to do it is to swipe the screen from right to left or vice versa from the side of your hand and voila you have your screen shot and everyone around you is amazed including yourself.
All you need to do is to go to settings, select motion settings, under the heading of hand motion select palm swipe to capture and you are ready to go.
1. The commonest way is to press the power button and the home key simultaneously.
2. The second way is to pull out the S pen, keep the S pen button pressed and long press anywhere on the screen and you will get the screen shot.
Everyone knows one or both of them but if you want to impress others with a cool way to get the screenshot keep reading ...
3. The best way for me to do it is to swipe the screen from right to left or vice versa from the side of your hand and voila you have your screen shot and everyone around you is amazed including yourself.
All you need to do is to go to settings, select motion settings, under the heading of hand motion select palm swipe to capture and you are ready to go.
 |
| Samsung Galaxy Note 2 Motion Settings |
 |
| Note 2 Palm Swipe to capture |
 |
| Samsung Galaxy Note 2 Learn About Palm Swipe |